This post contains the full list of Apple (Mac) shortcuts you should know – to increase your speed while making use of it.
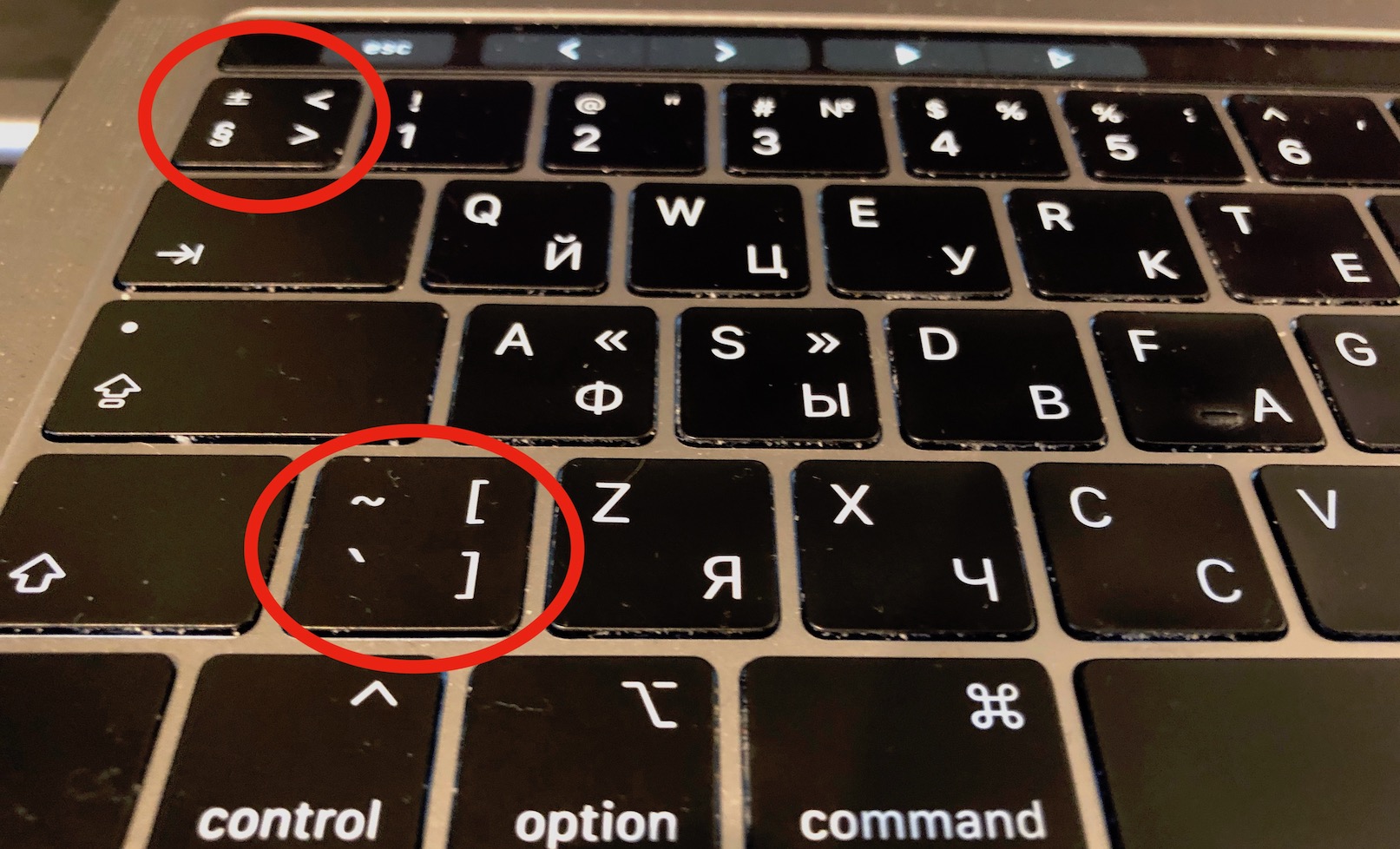
Today's word is being powered by ICT, with technology, you can do almost everything. Now adding speed to technology, the sky will be the limit.
Most people are very familiar with the Microsoft Windows shortcuts. Just like Microsoft, Apple also has lots of shortcuts on its keyboard.
Unlike PC keyboard, there is no Print Screen key on MacBook keyboard. This functionality is accessed by keyboard shortcuts and - on Mac - you have greater flexibility: Command + Shift + 3 - captures entire screen; Command + Shift + 4 - captures selected region. Step 4: Modify Existing Shortcuts After you're finished with the modifier keys window, click over to the Keyboard Shortcuts tab. This window used to be a big mess but these days it's organized quite nicely with basic categories on the left and the shortcuts within each category on the right.

All of the shortcut keys listed here will work in all versions of Apple Mac Operating System.
Note that you will be able to make use of the Command key in place of the Open Apple key in the shortcuts listed below for later versions of Mac OS.
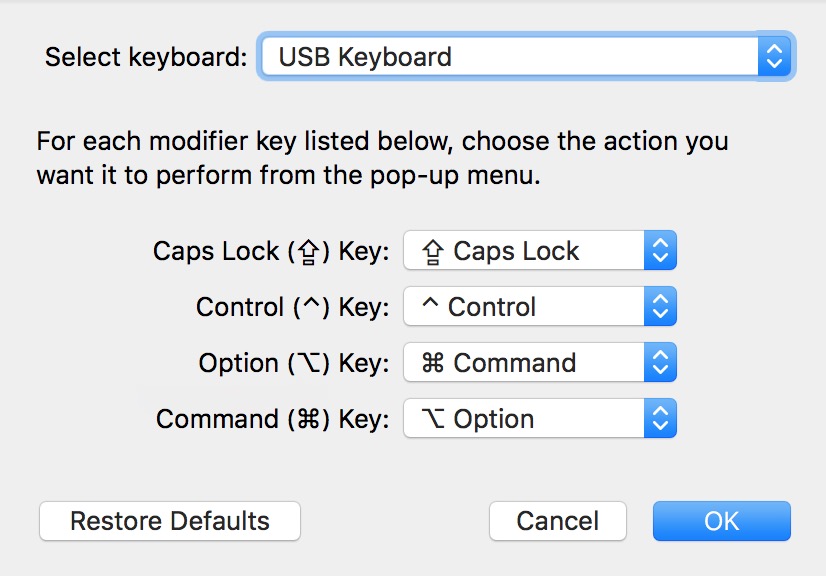
Apple Shortcut Keys (Mac Shortcuts)

| Keys | Functions |
| Open Apple + Down | Opens a selected icon. |
| Shift + Click | Select the icon and add it to set of those selected. |
| Tab | Highlight to the next icon inside the folder, in alphabetical order. |
| Shift + Tab | Highlight previous icon inside a folder, in alphabetical order. |
| Left arrow | used when viewing by an icon to select an icon to the right of the one that is highlighted. |
| Up arrow | used to select an icon above the one highlighted. |
| Down arrow | used to select the icon below the one currently highlighted |
| Open Apple + ? | Mac help. |
| Open Apple + E | To eject. |
| Open Apple + Shift + Up Arrow | used to direct input focus to the desktop level. |
| Open Apple + M | Minimize a window. |
| Open Apple + N | New finder window |
| Open Apple + Shift + N | Create a new folder. |
| Open Apple + W | Close the currently opened window. |
| Open Apple + C | Copy the selected item to the clipboard |
| Open Apple + X | Cut a selected item |
| Open Apple + V | Paste item(s) from the clipboard. |
| Open Apple + L | Make alias. |
| Open Apple + R | Show the original item. |
| Open Apple + T | Add to your favorites. |
| Open Apple + O | Open the icon that was selected. |
| Open Apple + F | Display the Find dialog box |
| Open Apple + G | Repeat the last operation. |
| Open Apple + Shift + G | Takes a snapshot of the screen and also saves it to a PICT file. |
| Command + A | Select all text and objects |
| Command + B | Change selected text to be boldface. |
| Command + F | Open the Find window |
| Command + I | Italicize selected text. |
| Command + P | Open the Print dialog box window. |
| Command + U | Underline the text that was selected. |
| Command + Shift + P | Open the Page Setup window, to change document parameters |
| Command + Shift + Control + 3 | Capture a screenshot of the current screen and save to the Clipboard |

Today's word is being powered by ICT, with technology, you can do almost everything. Now adding speed to technology, the sky will be the limit.
Most people are very familiar with the Microsoft Windows shortcuts. Just like Microsoft, Apple also has lots of shortcuts on its keyboard.
Unlike PC keyboard, there is no Print Screen key on MacBook keyboard. This functionality is accessed by keyboard shortcuts and - on Mac - you have greater flexibility: Command + Shift + 3 - captures entire screen; Command + Shift + 4 - captures selected region. Step 4: Modify Existing Shortcuts After you're finished with the modifier keys window, click over to the Keyboard Shortcuts tab. This window used to be a big mess but these days it's organized quite nicely with basic categories on the left and the shortcuts within each category on the right.
All of the shortcut keys listed here will work in all versions of Apple Mac Operating System.
Note that you will be able to make use of the Command key in place of the Open Apple key in the shortcuts listed below for later versions of Mac OS.
Apple Shortcut Keys (Mac Shortcuts)
| Keys | Functions |
| Open Apple + Down | Opens a selected icon. |
| Shift + Click | Select the icon and add it to set of those selected. |
| Tab | Highlight to the next icon inside the folder, in alphabetical order. |
| Shift + Tab | Highlight previous icon inside a folder, in alphabetical order. |
| Left arrow | used when viewing by an icon to select an icon to the right of the one that is highlighted. |
| Up arrow | used to select an icon above the one highlighted. |
| Down arrow | used to select the icon below the one currently highlighted |
| Open Apple + ? | Mac help. |
| Open Apple + E | To eject. |
| Open Apple + Shift + Up Arrow | used to direct input focus to the desktop level. |
| Open Apple + M | Minimize a window. |
| Open Apple + N | New finder window |
| Open Apple + Shift + N | Create a new folder. |
| Open Apple + W | Close the currently opened window. |
| Open Apple + C | Copy the selected item to the clipboard |
| Open Apple + X | Cut a selected item |
| Open Apple + V | Paste item(s) from the clipboard. |
| Open Apple + L | Make alias. |
| Open Apple + R | Show the original item. |
| Open Apple + T | Add to your favorites. |
| Open Apple + O | Open the icon that was selected. |
| Open Apple + F | Display the Find dialog box |
| Open Apple + G | Repeat the last operation. |
| Open Apple + Shift + G | Takes a snapshot of the screen and also saves it to a PICT file. |
| Command + A | Select all text and objects |
| Command + B | Change selected text to be boldface. |
| Command + F | Open the Find window |
| Command + I | Italicize selected text. |
| Command + P | Open the Print dialog box window. |
| Command + U | Underline the text that was selected. |
| Command + Shift + P | Open the Page Setup window, to change document parameters |
| Command + Shift + Control + 3 | Capture a screenshot of the current screen and save to the Clipboard |
What Are The Shortcut Keys On A Mac
RELATED ARTICLES
MacBook For Dummies Cheat Sheet - Dummies
Related Tags: Apple Shortcut | Keyboard Shortcuts | Accessibility Shortcuts | Mac Shortcuts | Typing Shortcuts | Laptop Shortcuts | Computer Shortcuts
